Seit Anfang dieses Jahres bietet Zuara eine App die Integration von Confluence in Microsoft Teams an, Connect Microsoft Teams for Confluence. Eine zweite App, welche die Integration von Jira in Microsoft Teams ermöglicht, ist ebenfalls kürzlich erschienen.
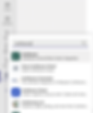
Getreu nach dem Motto “Eat your own dog food” habe ich mich nun entschieden, beide Apps ausgiebig auf Herz und Nieren zu testen. Im ersten Teil dieser zweiteiligen Blogreihe möchte ich Ihnen die Confluence App vorstellen. Einige Funktionen habe ich schon bei Demonstrationen gesehen, diese aber noch nie selbst verwendet. Praktischerweise sind beide Apps bei uns bereits installiert. Somit kann ich mir den Admin Guide schon einmal ersparen.
Ich steige somit direkt ein füge die Confluence App zu meiner App-Seitenleiste hinzu:
Sogleich fange ich an im “Chat” der App mit dem Bot zu chatten und tippe erstmal “help” ein. Der Bot listet mir daraufhin alle Befehle auf:

Alle Befehle des App-Bots im Überblick (“help” Befehl zeigt diese Liste).
“mytodos” klingt interessant, probiere ich also gleich mal aus. Als Antwort erhalte ich, dass ich mich zuerst einmal einloggen muss. Also tippe ich den Befehl “login” ein. Der Bot generiert mir daraufhin einen eindeutigen Code, der ich für die Verlinkung von MS Teams mit Confluence benötige:

Bevor Confluence mit Hilfe des Bots abgefragt werden kann, ist ein Login notwendig (Befehl “login”).
Ich klicke auf “Login and Connect” und lande auf dem Anmeldefenster von Confluence. Den Code habe ich wie vom Bot vorgeschlagen vorher kopiert. Leider weiss ich meine Login-Informationen nicht auswendig, kopiere diese also vom Passwort-Tresor. Nun ist natürlich der Code nicht mehr in der Zwischenablage. Ich gehe also nochmals zum Chat-Tab und kopiere diesen erneut. Oh Schreck: Als ich zum Confluence-Fenster zurückkehre ist das Formular für die Eingabe des Codes verschwunden. Dies lässt sich jedoch leicht beheben, indem ich den Code nochmals kopiere und im Chat erneut auf “Login and Connect” klicke. Das Formular wird mir nochmals angezeigt und ich kann den Code einfügen. Geschafft, ich bin verbunden!
Als nächstes lege ich gleich los mit dem Befehl “mytodos.” Spannend, aber im ersten Moment etwas unerwartet: Es werden auch die mir zugewiesenen Jira Issues angezeigt. Was mache ich denn, wenn ich nur meine Confluence Aufgaben sehen will?
Trotzdem entgeht mir nicht, dass da wohl eine Aufgabe in Confluence schon länger offen ist. Damit das nicht wieder vergessen geht, erstelle ich mir gleich ein Jira Issue dafür. Richtig cool: Wenn ich mit Command/Ctrl innerhalb von Teams eine URL anklicke, geht diese direkt im Browser auf. Shortcuts funktionieren somit, sehr praktisch. Über den Anwendungsnavigator oben links gelange ich also direkt aus dem MS Teams Confluence Browser in Jira, sehr praktisch. Nun möchte ich das Jira Issue mit meiner Confluence Seite verbinden. Leider habe ich in Teams keine Adressleiste und ein Rechtsklick auf den Titel der Confluence Seite hat auch keine Wirkung. Ich muss also über den Befehl “Open in browser” die Confluence Seite in meinem Standardbrowser öffnen, um die URL kopieren zu können. Etwas hakelig die Steuerung, aber nicht tragisch. Da ich ohnehin pro Tag ca. 50-100 Tabs in meinem Browser öffne, werde ich diese Funktion wohl noch öfters benötigen.
Als nächstes teste ich noch einen weiteren Befehl “mymentions”. Dieser listet mir alle Seiten auf, auf denen ich mit @-mentions erwähnt wurde. Nur 3 Mentions, kann das sein? Aha, das sind nur die letzten 3 Tage. Also gebe ich “mymentions 30” ein und erhalte alle Erwähnungen der letzten 30 Tage. Tatsächlich ist dies sehr hilfreich. Schön wäre an dieser Stelle natürlich auch, wenn ich meine Erwähnungen aus Jira sehen würde. Zuweilen braucht die Darstellung etwas viel Platz. Außerdem werden mir natürlich auch all jene Seiten angezeigt, auf denen ich mich selber erwähnt habe. Trotzdem ist dies ein sehr nützlicher Befehl.
Als nächstes möchte ich noch den Befehl “search” testen. Ich gebe “search home office” ein, woraufhin mir der Bot schon nach wenigen Sekunden eine Liste mit Suchresultaten ausspuckt. Ich finde definitiv, was ich suche, auch wenn ich zuerst etwas nach oben scrollen muss, da sich mein gewünschtes Suchresultat fast zuoberst befindet. Wie die Suchresultate sortiert sind und ob die Liste vollständig ist, erfahre ich erstmals nicht. Der Befehl “help” offenbart mir dann, dass maximal 20 Suchresultate angezeigt werden. Was enorm praktisch ist: Sobald ich auf ein Resultat klicke, geht die Seite direkt in MS Teams auf. Ich bleibe somit immer innerhalb der Chat-Applikation. Dies ist vor allem auch dann clever, wenn ich z.B. mein MS Teams Fenster via Screen-Sharing mit meinen KollegInnen teile.

Die Suchresultate, nachdem ich Confluence nach dem Begriff “Home Office” durchsucht habe (Befehl “search”).
Möchte ich eine Seite doch im Browser öffnen, finde ich neben den Breadcrumbs einen Link “Open in Browser”, der ermöglicht, die Seite im eigenen Standardbrowser zu öffnen. Seiten bearbeiten, suchen, Dateien per Drag&Drop hochladen: Fast alle Funktionen, die im Browser vorhanden sind, können auch im MS Teams Client verwendet werden. Wenn ich mich nun im Confluence bewege und das Tab verlasse, merkt sich die App die letzte Seite, auf der ich war. Beim Zurückkehren lande ich wieder auf der Seite, auf der ich zuletzt war.

Praktisch: Bei einem Klick auf ein Bot-Suchresultat öffnet sich die Confluence Seite direkt in MS Teams.
Die App kann noch mehr. Möchte ich eine Seite fix in einem Microsoft Teams Kanal verfügbar machen, kann ich diese als Tab hinzufügen. Das Tab ist für alle Teammitglieder im Kanal sichtbar und bei einem Aufruf des Tabs wird immer die Seite geladen, die angegeben wurde. Auch hier ist eine freie Navigation in Confluence und Bearbeitung von Seiten möglich. Allerdings merkt sich die App hier nicht die letzte Seite, sondern springt bei einem erneuten Aufruf wieder zur im Tab-Dialog konfigurierten Seite zurück.
Es können beliebig viele Tabs pro Kanal definiert werden. Somit sind alle wichtigen Informationen zu einem Thema für mein Team an einem Ort.

Die Zuara Preise & Konditionen sollen im Sales Kanal unseres Teams immer abrufbar sein.
Fazit
Alles in allem gefällt mir die App schon sehr gut. Gewisse Bot-Funktionen könnten mir die Informationen noch etwas komprimierter anzeigen, so dass ich das gesuchte noch schneller finde, als wenn ich mich im Browser bewege. Vor allem auf die in Zukunft vorhandenen Befehle des Bots bin ich gespannt, der noch ausgebaut werden soll. Ich freue mich schon auf die weiteren Funktionen unserer Confluence App für Microsoft Teams, welche mir den Arbeitsalltag erleichtern.
Haben Sie Fragen oder Anregungen zum diesem Blog-Beitrag? Dürfen wir Sie unterstützen? Schreiben Sie uns auf hallo@zuara.ch oder rufen Sie uns an: 031 302 60 00.