Eine häufige Anforderung bei der Arbeit mit Confluence ist die Integration von Office. Office ist bei vielen Unternehmen im Einsatz und bei einer Einführung von Confluence stellt sich dann die Frage, wie sich die Microsoft-Welt mit der Atlassian-Welt verbinden lässt. In dieser Reihe von Blogeinträgen werden wir aufzeigen, wie sich die gängigsten Office Programme wie Word, Excel und PowerPoint in Confluence integrieren lassen und welche Features bereits in Confluence vorhanden sind. Im ersten von drei Blogbeiträgen werden wir die Integration von Word in Confluence genauer unter die Lupe nehmen.
Bevor wir ins Thema einsteigen, greife ich einige generelle Best Practices im Umgang mit Dateien in Confluence auf.
Oft sind bei der Einführung von Confluence schon diverse (Word)-Dokumente vorhanden und es stellt sich die Frage, ob und wie die Dokumente migriert werden können und wo diese in Zukunft abgelegt werden sollen.
Grundsätzlich können Dateien jeglichen Typs und Grösse ohne Probleme direkt in Confluence abgelegt werden. Die Confluence Suche indexiert auch den Inhalt von Word oder PDF Dateien und somit sind diese einfach durchsuchbar. Auch werden Dokumente in Confluence genau wie Seiten versioniert und können zur besseren Kategorisierung mit Stichworten versehen werden. Somit haben Sie immer alle Versionen Ihrer Inhalte griffbereit und müssen sich lediglich noch um das Backup kümmern. Einzig, wenn Sie Ihre Dateien oft verschieben oder umbenennen müssen, ist das Dateihandling in Confluence nicht so praktisch.

Unabhängig von den bestehenden Möglichkeiten zur Dateiverwaltung in Confluence empfehlen wir jedoch, neue Inhalte, wenn immer möglich direkt als Confluence-Seiten zu erstellen. Damit stehen Ihnen alle Kollaborationsfeatures wie Inline-Kommentare, @-Mention von Benutzern, die Erstellung von Aufgaben oder die Nutzung von Makros direkt auf Ihren Seiten zur Verfügung. Ihre Dokumente sind automatisch versioniert und können einfach angesehen oder weiterbearbeitet werden. Falls Sie Ihre Seiten extern versenden müssen, können Sie diese immer noch als Word- oder PDF-Dokument exportieren und via E-Mail versenden.
Ist eine Erstellung der Dokumente direkt in Confluence nicht möglich, z.B. weil Sie spezifische Word-Funktionen wir Formeln benötigen, können Sie diese trotzdem in Confluence verwalten. Mit Hilfe der mitgelieferten App Atlassian Companion können Sie Ihre Dokumente direkt aus Confluence heraus öffnen, im entsprechenden Programm bearbeiten und wieder hochladen. Alternativ gibt es das Zusatz-Add-on GoEdit, welches es ebenfalls ermöglicht, Dateien direkt aus Confluence heraus mit dem richtigen Programm zu öffnen, zu bearbeiten und wieder hochzuladen.
Bezüglich Migration können wir Ihnen die folgenden Richtlinien an die Hand geben: Für sehr einfach gestaltete Dokumente können Sie direkt den Word-Import nutzen, der in diesem Blog-Post beschrieben ist. Haben Sie viele Dokumente des gleichen Typs, z.B. Anleitungen oder Formulare, empfehlen wir, eine Confluence Vorlage pro Dokumenttyp zu erstellen und die Dokumente dann anhand der Vorlagen zu migrieren. Somit ist auch sichergestellt, dass Dokumente des gleichen Typs dasselbe Layout haben. Bei komplexeren Layouts raten wir Ihnen, die Dokumente manuell zu migrieren. Wenn Sie die Dokumente nicht migrieren wollen, besteht die Möglichkeit, die Word-Dokumente direkt auf Ihre Seiten hochzuladen und dann von dort aus zu bearbeiten. Dies ist vor allem dann empfehlenswert, wenn Sie Dokumente mit komplexeren Layouts oder Formularen haben, die ausgefüllt werden müssen.
Bereits vorhandene Word-Funktionalität
Mit dem Confluence-Editor haben Sie bereits die Funktionalitäten welche in Word am häufigsten benötigt werden. Tabellen, Überschriften, Listen, verschiedene Schriftfarben und die bekannten Formatierungsfunktionen fett, kursiv oder unterstrichen. Darüber hinaus können Sie Anhänge wie Bilder oder Videos oder auch Dateien direkt auf der Seite einbetten.
Eine Spezialität in Confluence: Zwecks Einheitlichkeit gibt es nur eine Schriftart. Möchten Sie weitere Schriftarten nutzen, können Sie das mit der kostenlosen App Webfonts for Confluence bewerkstelligen, die vom Atlassian Marketplace heruntergeladen werden kann. Der Grund, dass der Confluence Editor nur mit den wirklich notwendigen Features ausgestattet ist, ist neben dem Ziel der einheitlichen Darstellung, eine möglichst einfache Bedienung zu gewährleisten.
Der WYSIWYG-Editor von Confluence:

Eine große Stärke von Confluence sind die Vorlagen und die direkt damit verbundenen Kategorisierungsmöglichkeiten. Damit können Sie Ihre Word-Vorlagen direkt in Confluence abbilden und zum Beispiel Briefvorlagen oder Formulare so vorbereiten, dass diese einfach ausgefüllt werden können. Confluence liefert bereits von Haus aus zahlreiche Vorlagen mit, die direkt verwendet werden können:

Möchte man eigene Vorlagen definieren, können diese in Confluence als Seitenvorlage erstellt werden. Unten im Bild sehen wir eine Confluence-Vorlage mit mehrspaltigem Layout und Hinweistexten in Grau:


Word-Import in Confluence
Confluence bietet von Haus aus die Möglichkeit, Word-Dokumente zu importieren. Der Import von Word Dokumenten ist über das Kontextmenü jeder Seite erreichbar:
In einem zweiten Schritt kann dann das Word-Dokument hochgeladen werden:

Zum Schluss wird konfiguriert, wie das Dokument in Confluence importiert werden soll:

Neben dem Importieren des Word-Dokuments als einzelne Seite besteht die Möglichkeit, pro Überschrift eine separate Confluence Seite erstellen zu lassen. Auch Tabellen und Bilder werden importiert. Weiterhin kann konfiguriert werden, wie mit Namenkonflikten umgegangen werden soll (in einem Confluence Bereich darf es jeweils nur eine Seite mit demselben Namen existieren). Da Confluennce weniger Formatierungen als Word anbieten, können nicht alle Formatierungen aus Word automatisch übernommen werden. Bei komplexen Dokumenten ist es deshalb empfohlen, diese manuell zu übernehmen.
Word-Export in Confluence
Eingebauter Word-Export
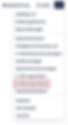
Für die Weiterverarbeitung von Confluence Seiten in Word können einzelne Seiten nach Word exportiert werden. Über das …-Kontextmenü einer einzelnen Seite → In Word exportieren kann eine einzelne Seite als *.doc File exportiert werden. Auf diesem Weg können jedoch keine Kopf- und Fußzeilen aus Confluence übernommen oder vordefiniert werden, da es diese dort nicht gibt. Auch Schriftart und Schriftgröße oder die Darstellung von Tabellen lassen sich beim Export so nicht steuern. Der Word-Export ist über das Kontextmenü einer jeden Seite leicht zu erreichen:
Export mit der App Scroll Word Exporter
Möchte man mehr Einfluss auf die visuelle Gestaltung des Word-Exports haben, empfiehlt es sich, die App Scroll Word Exporter for Confluence zu nutzen. Die App ermöglicht es Ihnen, Ihre Word-Vorlagen mit Ihren eigenen Schriftarten, Kopf- und Fußzeile, Titelseite und dem CI/CD Ihres Unternehmens zu erstellen. Variablen in den Vorlagen ermöglichen es Ihnen, zu definieren, wo welche Inhalte der exportierten Confluence Seite eingefügt werden sollen.

Beispiel einer Titelseite mit vordefinierten Variablen:

Das Resultat könnte folgendermaßen aussehen:

Exkurs #1: Darstellung von Tabellen beim Word-Export
Oft werden wir gefragt, wie die Tabellenbreite beim Export gesteuert werden kann.
Exportresultat ohne App
Ohne App laufen Tabellen, die breiter als die aktuelle Seite sind, über den Dokumentenrand der Seite hinaus. Dies lässt sich nur mit manuellen Umbrüchen auf der Confluence Seite oder mit der Nachbearbeitung des Dokuments nach dem Export beheben.

Exportresultat mit Scroll Word Exporter
Standardmäßig werden Tabellen beim Export mit der App an die Breite der Seite angepasst:

Ist ein anderes Verhalten gewünscht, lässt sich entweder in der Konfiguration der Vorlage global oder direkt auf der Seite beeinflussen, wie Tabellen im Export dargestellt werden.
In der Konfiguration der Vorlage können die folgenden weiteren Darstellungsoptionen ausgewählt werden:

Falls Sie die Tabellenbreite für eine bestimmte Tabelle in Ihrem Dokument zusätzlich manuell steuern wollen, können Sie das mit dem von der App mitgelieferten Makro Scroll Table Layout machen:

Exkurs #2: Darstellung von Bildern beim Export
Werden Bilder exportiert sollte darauf geachtet werden, dass diese in der Originalgröße auf der Seite abgespeichert werden, da es sonst zu Verzerrungen beim Export kommen kann:

Exkurs #3: Seitenausrichtung beim Export steuern
Standardmäßig erstellt die App Scroll Word Exporter pro Überschrift 1 in Confluence eine neue Seite in Ihrem Word-Export. Sollen einzelne Seiten ein horizontales Layout haben, kann dies sehr einfach mit den Scroll Word Exporter Makros Scroll Landscape (horizontal) sowie Scroll Portrait (vertikal) verwendet werden.

Das Resultat sieht dann so aus:

Darüber hinaus stellt Scroll Word Exporter zahlreiche weitere nützliche Makros zur Verfügung, mit dessen Hilfe der Export gesteuert werden kann.
Scroll Ignore: Der Inhalt innerhalb dieses Makros wird nicht exportiert und ist nur auf der Confluence Seite sichtbar.
Scroll Pagebreak: Fügt einen manuellen Seitenumbruch ein.
Scroll Pagetitle: Überschreibt den Seitentitel beim Export. Dies ist vor allem dann nützlich, wenn z.B. der aktuelle Zeitstempel dem Dokumententitel angefügt werden soll.
Auf dem folgenden Bild sind noch einige weitere Makros der App abgebildet:

Eine Liste aller verfügbaren Makros der App finden Sie hier.
Fazit
Wie man in diesem Blogbeitrag sehen konnte, lässt sich die Word-Funktionalität sehr gut in Confluence integrieren. Ein Grossteil der täglich benötigten Textbearbeitungswerkzeuge sind bereits im Confluence-Editor vorhanden. Möchten Sie doch nicht ganz auf die Nutzung von Word verzichten, steht Ihnen auf dem Atlassian Marketplace zahlreiche Apps wie der Scroll Word-Exporter zur Verfügung, der es Ihnen ermöglicht, die bestehende Funktionalität erheblich zu erweitern. Damit haben Sie das beste auf beiden Welten: Die einfache Bedienung und die Zusammenarbeitsfeatures von Confluence gepaart mit den komplexeren Funktionen und Layoutoptionen von Word.
Haben Sie Fragen oder Anregungen zum diesem Blog-Beitrag? Dürfen wir Sie unterstützen? Schreiben Sie uns auf hallo@zuara.ch oder rufen Sie uns an: 031 302 60 00.